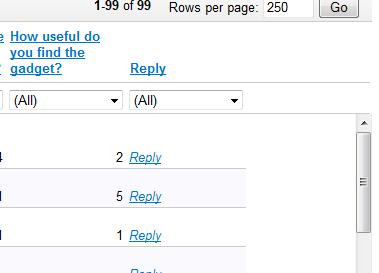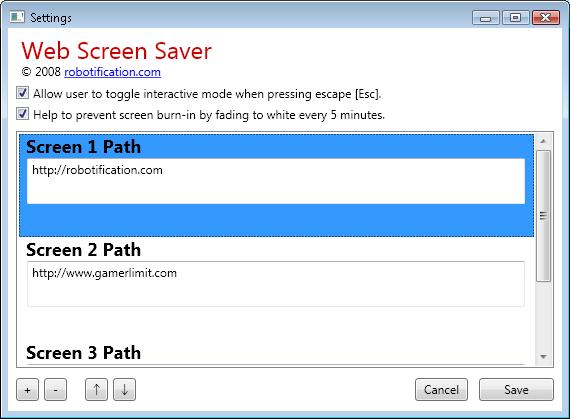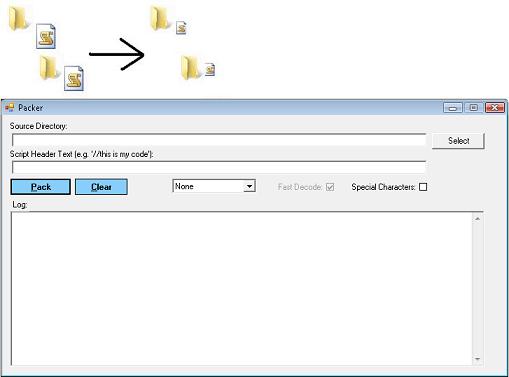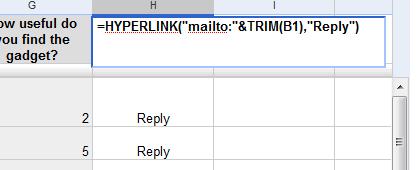
Google Docs lets you really easily create web forms, which are great for surveys, site feedback and more (and importantly free). However responding to submitted forms can be a little more difficult as your data just ends up in a big spreadsheet.
Luckily you can use a spreadsheet formula to easily create a ‘Reply’ email link for each submitted form using these steps:
- Create a google form. Make sure that you create a field on your form to collect an email address.
- Open your forms spreadsheet and select the very top cell of an empty column to place the ‘Reply’ links in.
- Insert =HYPERLINK(“mailto:”&TRIM(B1),”Reply”) into the cell (bold text only) replacing the text ‘B1’ with the top cell of the column that contains the email addresses from your form.
- Click the letter at the top of the column to select all of that column’s cells and press CTRL + D to fill the formula down to all the cells.
- Go to the view menu and select ‘List View’ to make the links easily clickable.
Unfortunately you cannot automatically populate the subject and body of the email. Whilst google spreadsheet supports ‘mailto:’ urls it doesn’t support the ‘?subject=’ and ‘&body=’ extensions.