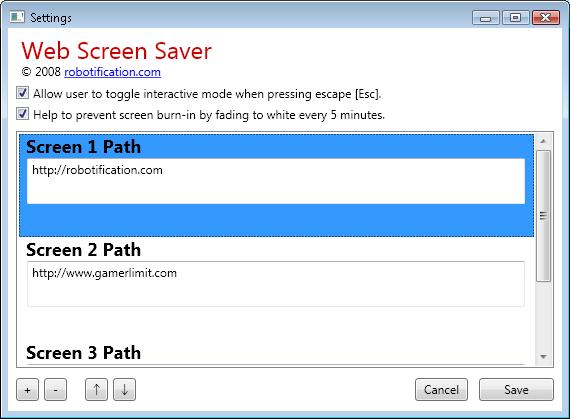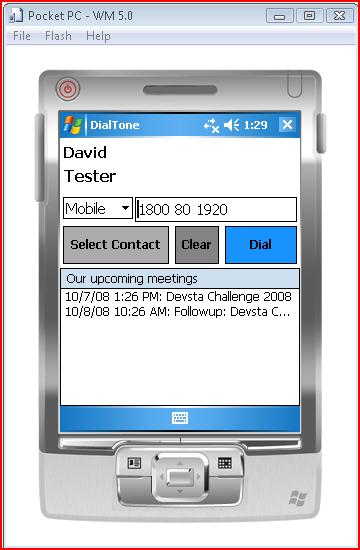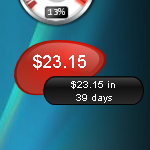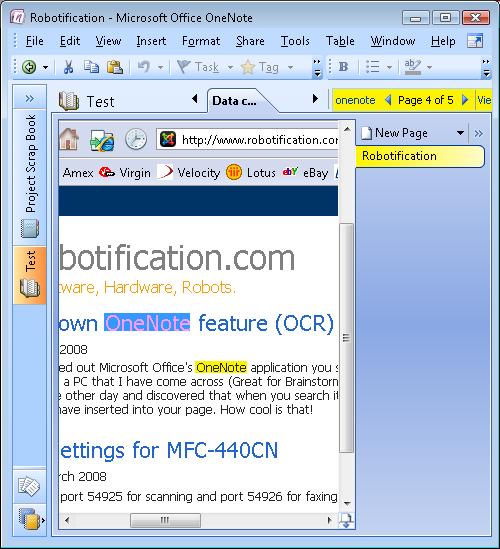I am releasing my entry for the Devsta 2008 Challenge to open source for people to use for free [Just acknowlege me and my site in your code comments :) ]. The program allows you to dial the contacts on your windows mobile device using DTMF Tones (eg if you hold your analogue phone to the speaker of your device then it will dial the number). It also displays your upcoming meetings for reference whilst on the phone.
The download is the Visual Studio 2008 project so you can grab any bits of code you want or just have a poke around! The code for generating the DTMF tones is nicly encapsulated in a class that should work in anything that is .NET.
Also if anyone makes a proper installer for the app send a copy to contact@robotification.com and I’ll host/post it here for others and credit/link you!
DialTone is a Windows Mobile Application that allows you to dial the DTMF telephone tone sequences for your Windows Mobile Contacts phone numbers. DTMF tones are the first beeps you heard when your old school dial-up modem dialled into your ISP and whenever you dial an analogue phone.
With DialTone on your mobile device you’ll never need to remember your friend’s phone numbers again. Simply start DialTone and select any contact you want to call. Then tap ‘Dial’ and hold the microphone end of your land-line/analogue telephone up to the speaker on your Windows Mobile Device. Then talk to your contact!
There are lots of situations where DialTone comes in handy, for example:
- When you’re in the office or at home and don’t want to make an expensive mobile call.
- When you have run out of mobile credit and need to quickly dial on a land-line.
- When you’re out of mobile range and have to use a phone box.
- When you don’t have a mobile device with a built in Cell Phone!
DialTone has a small footprint on your mobile device using only 17 Kilobytes of flash storage. This achieved with DialTone’s custom DTMF tone generator which creates the DTMF tones on the fly.
DialTone’s User interface features larger on screen buttons for ‘finger tip’ operation. DialTone also helps you stay organised by displaying any upcoming meetings you have with the currently selected/dialled Contact, making re-scheduling a meeting or adding some notes only a tap away.
Usage Notes:
- If you run DialTone with no contacts in the address book it assumes it is being tested and adds two dummy contacts and two dummy meeting appointments. The contact’s telephone numbers are the analogue telephone test numbers and will play a recorded message when dialled.
- When using a Cordless Phone press the ‘Call’ or ‘Pickup’ button before holding up to your Mobile Device and tapping ‘Dial’.
- For best results hold the microphone end of the phone as close as possible to the speaker on your Mobile Device. You may need to increase the volume if it was previously set at a low setting.
- If running the Mobile Device Emulator on a virtual PC, ensure that the sound card is working (Virtual Machine Additions may need to be re-installed). DialTone works just as well with a phone held up to a speaker or headphone.